Special Characters
Word refers to a specific set of characters as special characters. The special characters are listed on the Special Characters tab of the Symbol dialog box. To open the Symbol dialog box, in the Symbols group on the Insert tab of the Ribbon, click Symbol, and then click More Symbols. After the Symbol dialog box opens, click the Special Characters tab.
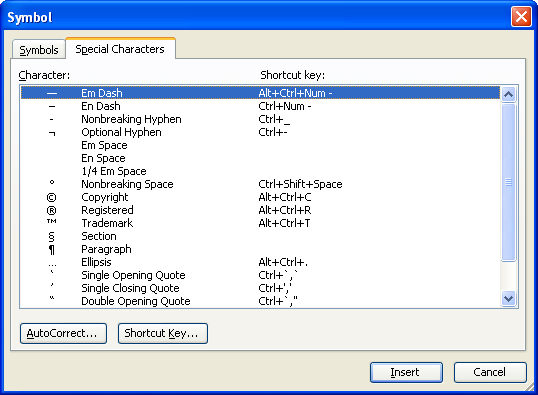
You can double-click any of the special characters listed to insert it into your document. Some of them can also be inserted by pressing the applicable shortcut key, and others are inserted by the AutoCorrect feature when the applicable character sequence is typed. You can also click the Shortcut Key and AutoCorrect buttons to add, delete, or modify the shortcut keys and AutoCorrect character sequences that can be used to insert any of the special characters.
Word's special characters include both special symbols and nonprinting characters that do something other than display a symbol or white space. The latter group of special characters includes the following special characters.
- Nonbreaking space. A nonbreaking space, which is also called a hard space keeps the text before it and after it together on the same line while inserting a space in between. Nonbreaking spaces are often used to keep the parts of names and dates together. Nonbreaking spaces are also used to keep numbers together with the names of units that follow them, as in 0.5 liter. A nonbreaking space can be inserted by pressing Ctrl+Shift+Space. When nonprinting characters are shown, a nonbreaking space is displayed as a ring (°).
- Nonbreaking hyphen. A nonbreaking hyphen, which is also call a hard hyphen, ensures that two words that are separated only by a hyphen remain together on the same line. A nonbreaking hyphen can be inserted by pressing Ctrl+_. When nonprinting characters are shown, a nonbreaking hyphen is displayed as a long hyphen.
- Optional hyphen. An optional hyphen is a hyphen that is displayed or printed only when the part of the word after it needs to be moved to the next line. An optional hyphen can be inserted by pressing Ctrl+-. When nonprinting characters are shown, an optional hyphen is displayed as a hooked hyphen (¬).
- Em space. An em space is a space that is equal in length to the length of the em dash of the same font.
- En space. An en space is a space that is equal in length to the the length of the en dash of the same font.
- 1/4 Em space. A 1/4 em space is a space that is equal in length to 1/4 of the length of the em dash of the same font.
- No-width optional break. A no-width optional break, which is also called a zero width non-joiner (ZWNJ), is a nonprinting character that can be used to control where a word or phrase breaks if it falls at the end of a line. For example, you can use a no-width optional break to tell Word where to break a URL that is too long to fit on a single line without causing the hyperlink to stop working. In alphabets that have connecting and non-connecting forms of some characters, a zero width non-joiner eliminates the space between two characters and causes them to be displayed or printed in their non-connecting forms if different connecting and non-connecting forms are available. A zero width non-joiner is typically used to show the separated form of characters that normally combine together.
- No-width non-break. A no-width non-break, which is also called a zero width joiner (ZWJ), is a nonprinting character that prevents a word, number, or phrase from breaking if it falls at the end of a line. Instead, Word moves the entire piece of text to the beginning of the next line. Many users have tried to use a no-width non-break to prevent Word from breaking a line after an en dash or an em dash and to thereby create a nonbreaking en dash or a nonbreaking em dash. Unfortunately, this does not work. However, the minus sign (hexadecimal Unicode 2212), which is nearly identical to an en dash, and the horizontal bar (hexadecimal Unicode 2015), which is nearly identical to an em dash, are nonbreaking characters and can serve as a nonbreaking en dash and a nonbreaking em dash. In alphabets that have connecting and non-connecting forms of some characters, a zero-width joiner eliminates the space between two characters and causes them to be displayed and printed in their connecting forms if such forms are available. A zero width joiner is typically used to combine two characters that normally do not form a ligature or a part of a connected sequence of characters.
When a special character is not available in the current font, Word inserts the applicable character from another font that supports the character.
Searching for Special Characters
Word also provides codes to help you find special characters in a document. To see the list of available codes while you are entering a search or replacement string, press Ctrl+F or Ctrl+H to open the Search and Replace dialog box. Then click More and click Special. The following table lists some of the special characters and the corresponding codes that you can use in the Find what or Replace with text box.
| Special Character | Code |
|---|---|
| Em dash (—) | ^+ |
| En dash (–) | ^= |
| Nonbreaking hyphen | ^~ |
| Optional hyphen | ^- |
| Nonbreaking space | ^s |
| Section mark (§) | ^% |
| Paragraph mark (¶) | ^v |
| Right to left mark | ^r |
| Left to right mark | ^h |
| No-width optional break (zero width non-joiner) | ^o |
| No-width non-break (zero width joiner) | ^y |

