Copying and Pasting
Sometimes you may need to copy several items from different sources that may be opened in different applications for pasting into one destination. With the Windows clipboard, you would have to switch to the destination document after you copy each item and paste it before you could copy another item. Sometimes you may also need to insert several different items repeatedly into one or more documents. In this case, if you want to avoid going back and copying the same item over and over again, you would have to paste each item into all the destinations before copying the next item to the Windows clipboard. These are just two of the scenarios in which the Office clipboard could make your work easier.
The Office clipboard allows you to copy up to 24 text and graphical items from Office documents and files opened in other Windows programs and to paste them into any Office document in any order that suits you and as many times as you want. All the copied items remain on the Office clipboard ready to be pasted into documents in any Office program until you exit all Office programs or you delete the items from the Office clipboard. After you exit all Office programs, only the last item that you copied remains on the Office clipboard.
This page provides instructions for using the Office clipboard to help you complete your work in the fastest and easiest way. Micosoft provides detailed documentation about the Office clipboard. For the Microsoft help topic about using the Office clipboard, see Copy and Paste Multiple Items by Using the Office Clipboard.
Using the Clipboard Task Pane
The Clipboard task pane displays a list of the items that have been copied to the Office clipboard and lets you paste them into your documents, delete them from the Office clipboard, and clear the Office clipboard. It also lets you view and modify several options for customizing the behavior of the Office clipboard. As items are added to the Office clipboard, the newest entry is always added to the top of the list of items. Each entry includes an icon representing the program from which it was copied along with a portion of copied text or a thumbnail of a copied graphic. The Office clipboard can hold up to 24 items. If you copy an item after the Office clipboard is full, the oldest item on the Office clipboard is deleted.
The ways in which you can open the Clipboard task pane depend on the version of Office that you are using.
- To open the Clipboard task pane in an Office program, on the Home tab, at the bottom of the Clipboard group, click the Clipboard dialog box launcher (
 ).
). - You can also open the Clipboard task pane in all versions of Office by pressing CTRL+C twice in rapid succession if this key sequence is enabled in the Office clipboard options.
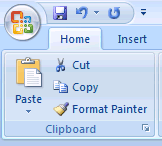
The following options can be set for the Office clipboard.
- Show Office Clipboard Automatically. If this option is selected, the Clipboard task pane is automatically opened when you copy or cut two different items or the same item in the same program in succession without modifying the active document or when you copy one item, paste the item, and then copy another item in the same program in succession without modifying the document.
- Show Office Clipboard When CTRL+C Pressed Twice. If this option is selected, the Clipboard task pane is displayed when CTRL+C is pressed twice in rapid succession.
- Collect Without Showing Office Clipboard. If this option is selected, copied items are added to the Office clipboard even when the Clipboard task pane is not displayed.
- Show Office Clipboard Icon on Taskbar. If this option is selected (the default), the Office clipboard icon (
 ) is displayed in the status area of the system taskbar when the Office clipboard is active.
) is displayed in the status area of the system taskbar when the Office clipboard is active. - Show Status Near Taskbar When Copying. If this option is selected (the default), the collected item message is displayed when items are copied to the Office clipboard.
To view or modify these options, in the Clipboard task pane, click Options.
Items are copied to the Office clipboard in the same way that you copy an item to the Windows clipboard. When the Office clipboard is active, any item that you copy to the Windows clipboard is also copied to the Office clipboard.
The techniques that are used to paste from the Windows clipboard do not paste items from the Office clipboard. To paste an item from the Office clipboard, click the item in the Clipboard task pane. You can also paste items from the Clipboard task pane without moving your hands away from the keyboard. To do this, press F6 to move the focus to the Clipboard task pane, press Up or Down as required until the item that you want to paste is selected, and then press Enter to paste the item in your document. You can continue selecting additional items and pressing Enter to paste them into your document in succession. When you are finished, press Esc to return the focus to your document.
To clear items from the Office clipboard, do one of the following with the Clipboard task pane displayed.
- To clear one item, point to the item, click the arrow that opens a drop-down menu, and then click Delete.
- To clear all items, in the Clipboard task pane, click Clear All. When you clear all items from the Office clipboard, the Windows clipboard is also cleared.

