Paragraph Formatting
A paragraph is a unit of text or other content that starts at the beginning of a document, immediately after a hard return (a carriage return), a page break, or a section break, or at the beginning of a table cell, header, footer, or list of footnotes and ends with a hard return (carriage return) or at the end of a table cell. Word documents generally contain paragraphs with different formatting. Even a very simple document with a centered heading and a justified body contains paragraphs with two different types of formatting.
Word's graphical user interface (GUI) provides ways to apply numerous formatting options to your paragraphs. However, these options are not available in a single location, and some of these locations differ in different versions of Word. For this reason, this page is divided into the following sections, and the applicable options are described in each section.
- The Paragraph Group
- The Paragraph Dialog Box
- The Tabs Dialog Box
- Keyboard Shortcuts
- More Information
The Paragraph Group
Many options are available directly in the Paragraph group on the Home tab of the Ribbon, in the Paragraph group on the Page Layout tab, and on the contextual toolbar and menu that appear when you right-click within text.
Alignment
Alignment or justification refers to the way in which the lines of a paragraph are aligned. There are four types of alignment, and the type of alignment of the paragraph where your cursor is located is indicated by the highlighted button in the Paragraph group on the Home tab.
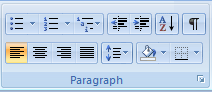
- With left alignment (
 ) (the default), the left-hand ends of all the lines in the paragraph are aligned along the left-hand margin of the text area.
) (the default), the left-hand ends of all the lines in the paragraph are aligned along the left-hand margin of the text area. - With center alignment (
 ), the mid-points (centers) of all the lines in the paragraph are aligned along the same imaginary vertical line at the center of the text area between the margins.
), the mid-points (centers) of all the lines in the paragraph are aligned along the same imaginary vertical line at the center of the text area between the margins. - With right alignment (
 ), the right-hand ends of all the lines in the paragraph are aligned along the right-hand margin of the text area.
), the right-hand ends of all the lines in the paragraph are aligned along the right-hand margin of the text area. - With justified alignment or full justification (
 ), all the lines in the paragraph, except the last line, are extended so that the left-hand end of each line is aligned along the left-hand margin of the text area, the right-hand end of each line is aligned along the right-hand margin of the text area, and the lines are all of the same length. This is achieved by inserting additional space between words.
), all the lines in the paragraph, except the last line, are extended so that the left-hand end of each line is aligned along the left-hand margin of the text area, the right-hand end of each line is aligned along the right-hand margin of the text area, and the lines are all of the same length. This is achieved by inserting additional space between words.
You can change the type of alignment of the paragraph where your cursor is located or of a group of selected paragraphs by clicking the applicable button in the Paragraph group on the Home tab. There are also shortcut keys (see the table in Keyboard Shortcuts below) for setting the type of alignment.
Note. When you apply justified alignment to a paragraph, the last line does not extend across the full width of the text area. You can make all the lines in a paragraph extend across the full width of the text area by placing your cursor within the paragraph and pressing Ctrl+Shift+J, but it should be mentioned that in this case Word also adds space between letters within words to extend the lines.
Line Spacing
Line spacing refers to the vertical distance between the lines within a paragraph and determines the location of each line relative to the line above it. Line spacing can be specified by name (single, 1.5 lines, double), by a number that indicates a multiple of single spacing (for example, 2.0 is equivalent to double spacing), and by an exact distance in points, where a point (pt) is equal to 1/72 of an inch. You can quickly view and change the line spacing to several common standard values by clicking the Line Spacing button ( ) in the Paragraph group on the Home tab. More line spacing options become available when you click Line Spacing Options to open the Paragraph dialog box (see below).
) in the Paragraph group on the Home tab. More line spacing options become available when you click Line Spacing Options to open the Paragraph dialog box (see below).
Indents
The indent before text refers to the width of the additional empty space that is inserted between the margin and the text on the left-hand side of a paragraph of left-to-right text, and the indent after text refers to the width of the additional empty space that is inserted between the text and the margin on the right-hand side of a paragraph of left-to-right text. You can quickly increase the indent before text to the next tab stop by clicking the Increase Indent button ( ) in the Paragraph group on the Home tab, and you can quickly decrease the indent before text to the preceding tab stop by clicking the Decrease Indent button (
) in the Paragraph group on the Home tab, and you can quickly decrease the indent before text to the preceding tab stop by clicking the Decrease Indent button ( ) in the Paragraph group on the Home tab.
) in the Paragraph group on the Home tab.
You can set the indent before text (the left indent for left-to-right text) to values that do not correspond to tab stops, and you can also set the indent after text (the right indent for left-to-right text) in the Paragraph group on the Page Layout tab.
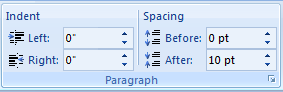
Paragraph Spacing
The spacing between your paragraphs is determined by the spacing before it and the spacing after it that are set for each paragraph. You can modify the spacing before a paragraph and the spacing after it by changing the values in the applicable boxes in the Paragraph group on the Page Layout tab.
Note. When the first of two consecutive paragraphs has non-zero spacing after it and the second paragraph has non-zero spacing before it, only the larger of the two spaces will be inserted between the paragraphs.
Borders
If you want to add borders around the paragraph where your cursor is located, click the Borders button ( ) to add the current default borders (the original default or the last border style that you selected). If you want to select a border style that differs from the current default border style, click the small arrow on the Borders button, and select one of the border styles displayed or click Borders and Shading to define your own custom borders. If you want to add borders around multiple paragraphs, select the applicable paragraphs before you click the Borders button or the small arrow on it.
) to add the current default borders (the original default or the last border style that you selected). If you want to select a border style that differs from the current default border style, click the small arrow on the Borders button, and select one of the border styles displayed or click Borders and Shading to define your own custom borders. If you want to add borders around multiple paragraphs, select the applicable paragraphs before you click the Borders button or the small arrow on it.
Shading (Colored Background)
If you want to add shading with the current default background color to the entire text area of the paragraph where your cursor is located, click the Shading button ( ) in the Paragraph group on the Home tab. If you want to select a background color other than the current default color, click the small arrow on the Shading button and then click one of the colors displayed or define your own custom color. If you want to apply the same shading to multiple paragraphs, select the applicable paragraphs before you click the Shading button or the small arrow on it.
) in the Paragraph group on the Home tab. If you want to select a background color other than the current default color, click the small arrow on the Shading button and then click one of the colors displayed or define your own custom color. If you want to apply the same shading to multiple paragraphs, select the applicable paragraphs before you click the Shading button or the small arrow on it.
If you choose a very dark background color, Word will automatically change the text color to white to maintain good contrast and keep your text visible.
The Paragraph Dialog Box
Many of the paragraph formatting options described in the previous sections and additional paragraph formatting options are available in the Paragraph dialog box, which has two tabs.
- Indents and Spacing
- Line and Page Breaks
Before opening the Paragraph dialog box, place your cursor anywhere within a single paragraph that you want to format or select the multiple paragraphs that you want to format.
To open the Paragraph dialog box, on the Home tab or on the Page Layout tab, at the bottom of the Paragraph group, click the Paragraph dialog box launcher ( ).
).
When you click OK in the Paragraph dialog box or press Enter, any changes that you have made on either tab will be applied to the single paragraph where you cursor was located or to the paragraphs that you selected.
The paragraph formatting options that are available on the Indents and Spacing tab of the Paragraph dialog box are divided among the General, Indentation, and Spacing groups.
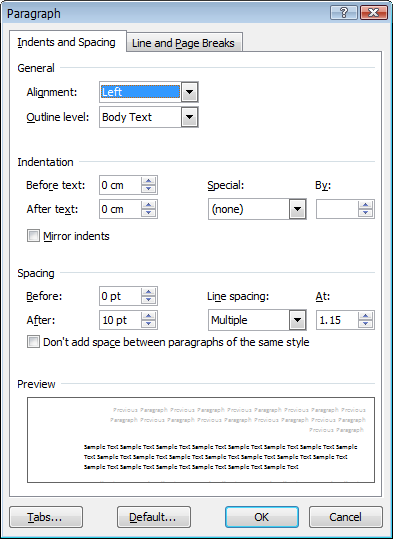
These paragraph formatting options are described in the next subsections.
Alignment
Alignment or justification refers to the way in which the lines of a paragraph are aligned. There are four types of alignment, namely, left, center, right, and justified, and they have been described above in detail in The Paragraph Group.
Indentation
The value in the Before text box specifies the width of the additional empty space that is inserted between the margin and the text on the left-hand side of a paragraph of left-to-right text, and the value in the After text box specifies the width of the additional empty space that is inserted between the text and the margin on the right-hand side of a paragraph of left-to-right text. A negative value specifies the distance by which the text extends beyond the respective margin.
Two types of special indentation can be specified in the Special box.
- If you choose First line, you can set the amount of additional indentation before the text on the first line of a paragraph or multiple paragraphs in the By box.
- If you choose Hanging, you can create a hanging indent. In this case you can set the additional indentation before the text for all the lines except the first in the By box. If you want a part of the text on the first line to be aligned with the other lines in the paragraph, set the value in the By box equal to the first tab stop or set the first tab stop equal to the value in the By box and insert a tab character in the first line before the text to be aligned.
Spacing
The spacing between two paragraphs is determined by the spacing before one paragraph and the spacing after the preceding paragraph, which are displayed and can be modified in the Before and After boxes.
Note. When the first of two consecutive paragraphs has non-zero spacing after it and the second paragraph has non-zero spacing before it, only the larger of the two spaces will be inserted between the paragraphs.
Line spacing refers to the vertical distance between the lines within a paragraph and determines the location of each line relative to the line above it. The following types of line spacing can be specified in the Line spacing box.
- Single
- 1.5 lines
- Double
- At least. When this option is selected, an exact distance in points, where a point (pt) is equal to 1/72 of an inch, is specified in the At box.
- Exact. When this option is selected, an exact distance in points, where a point (pt) is equal to 1/72 of an inch, is specified in the At box.
- Multiple. When this option is selected, a number that indicates a multiple of single spacing (for example, 2.0 is equivalent to double spacing), is specified in the At box.
Line and Page Breaks Tab
The paragraph formatting options that you can configure on the Line and Page Breaks tab of the Paragraph dialog box can help you control where automatic page breaks occur in your document.
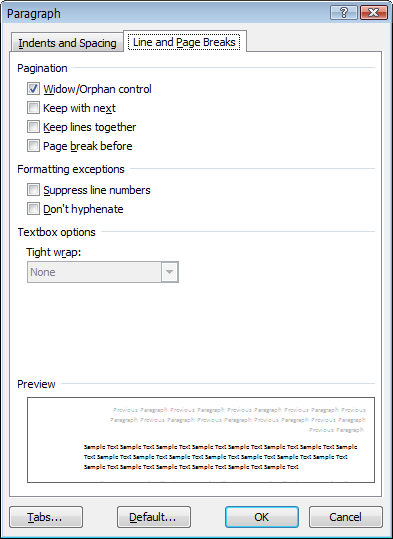
These paragraph formatting options include the following.
- Widow/orphan control. A widow is the last line of text in a paragraph with two or more lines that appears alone on the top of a page. An orphan is the first line of text in a paragraph with two or more lines that appears alone at the bottom of a page. When the Widow/orphan control option is selected for a paragraph, Word will break the paragraph at the end of a page only if it contains four or more lines and only if there is room for at least two lines at the bottom of the page before the break and there is room for at least two lines at the top of the page after the break.
- Keep with next. When this option is selected for a paragraph, the paragraph and the next paragraph will be on the same page, and no page break will occur between them unless a manual page break is inserted between them or the Page break before option is selected for the next paragraph.
- Keep lines together. When this option is selected for a paragraph, all the lines in the paragraph will remain on the same page unless the paragraph cannot fit on a single page. If there is not sufficient space for the whole paragraph on the page containing the preceding paragraph, the paragraph will start at the top of the next page.
- Page break before. When this option is selected for a paragraph, the paragraph will be located at the top of the page following the preceding paragraph. In many situations, it is preferable to use this option to force a page break before a specific paragraph and not to insert a manual page break.
The Tabs Dialog Box
Tab stops are used to horizontally align portions of text or other content on one or more lines when the portions of text or other content in each line are separated by tab characters. When you set a tab stop, you can configure it to align text to the left of the tab stop position, to align text to the right of it, to center text at it, to align the decimal point in the text at it, or to add a solid vertical line or bar at the tab stop in front of the aligned text.
In addition, a leader in the form of a dotted line, a dashed line, or a solid line that extends from the text at the previous tab stop to the text aligned at a tab stop can be configured.
If you do not set any tab stops in a paragraph either directly or by applying a style to it, Word creates default tab stops every 0.5" (1.27 cm) across the entire width of the text area. The tab stops that are configured in a paragraph apply to all the lines in the paragraph.
The Tabs dialog box can be used to set tab stops for one or more paragraphs. Before opening the Tabs dialog box, place your cursor anywhere within a single paragraph for which you want to set tab stops or select the multiple paragraphs for which you want to create tab stops. Then open the Tabs dialog box as follows.
- First open the Paragraph dialog box as described in The Paragraph Dialog Box.
- Then in the Paragraph dialog box click Tabs.
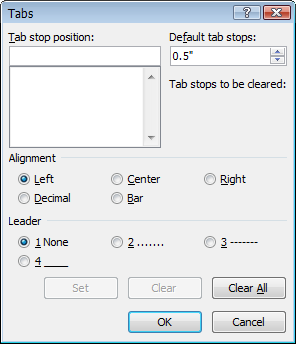
If you want to modify the tab stops that appear in the Tabs dialog box for the single paragraph or multiple paragraphs that you selected, perform the following steps.
- If one or more tab stops are listed under Tab stop position, click Clear All to delete all of them, or select each tab stop that you want to delete and click Clear.
- To set a new tab stop, enter its position in the Tab stop position text box, under Alignment select the desired type of alignment, under Leader select None or the desired type of leader, and then click Set.
The position of the new tab stop should appear under Tab stop position.
- If you want to set more than one tab stop, repeat the previous step for each tab stop that you want to set.
- If you want to use evenly spaced default tab stops, after you have cleared any tab stops that may have been listed under Tab stop position, adjust the distance that appears in Default tab stops to the desired default spacing.
- Click OK.
Keyboard Shortcuts
The keyboard shortcuts (or shortcut keys or shortcut key combinations) that you can use to quickly apply paragraph formatting are listed in the following table.
| Key | Action |
|---|---|
| Ctrl+E | Applies center alignment. |
| Ctrl+J | Applies justified alignment. |
| Ctrl+Shift+J | Spreads the current paragraph across the entire width between the margins. |
| Ctrl+M | Increases the indentation of the current paragraph or selected paragraphs to the next tab stop. |
| Ctrl+Shift+M | Decreases the indentation to the preceding tab stop. |
| Ctrl+Q | Resets the paragraph formatting to the default paragraph formatting of the applied style. |
| Ctrl+R | Applies right alignment. | Ctrl+Shift+S | Opens the Apply Styles task pane for applying, creating, or modifying styles and formatting (use Alt+Ctrl+Shift+S to modify a style without applying it to the selection). |
| Alt+Ctrl+Shift+S | Opens the Styles pane. |
| Ctrl+1 | Applies single line spacing to the current paragraph or selected paragraphs. |
| Ctrl+2 | Applies double spacing to the current paragraph or selected paragraphs. |
| Ctrl+5 | Applies 1.5 line spacing to the current paragraph or selected paragraphs. |
| Ctrl+0 | Adds or removes additional space before the current paragraph or selected paragraphs. |
| Shift+F1 | Shows or hides the formatting properties in the task pane. |
| F4 | Redoes the last action performed. |
More Information
For more information about line spacing, see Change the Default Line Spacing and Change the Line Spacing. For more information about adjusting paragraph indents, see Adjust Indents and Spacing. For more information about tabs, see the Microsoft help topic Set Tab Stops or Clear Them (for Word 2010) or Set, Edit, or Clear Tabs in Word 2007.

